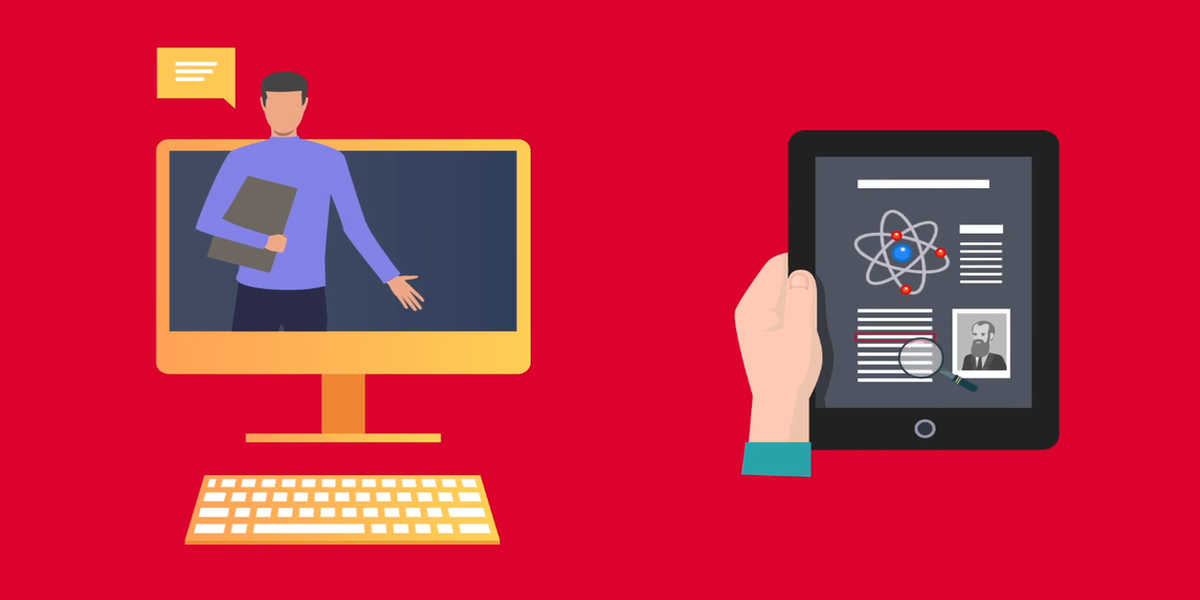
Making content accessible for persons with disabilities
This blog documents steps we have learnt in making our research reports and webinars accessible to as many people as possible.
Making your content accessible is easy and costs close to nothing in money or time. Over the last few years, the Vidhi Centre for Legal Policy has taken steps to ensure our reports, websites and events are accessible for as many people as possible. This resource specifically pertains to content shared on digital platforms such as research reports and webinar events that we conduct routinely.
What is accessibility?
There are various definitions of accessibility, specifically in the lacunae surrounding access of content for people with disabilities. However, quite simply, accessibility is about ensuring as many people as possible are able to access and understand the content you put forth.
The key to accessibility then, is to present information using multiple media and formats. There are some media and formats that are intrinsically more or less accessible for some people, and for most part both problem and solution are intuitive. For example, we can assume that an audio recording will be inaccessible for a person with a hearing impairment. So if you’re creating a podcast, provide a transcript of the conversation and your podcast is accessible to anyone with a hearing disability.
While we cannot address issues of access for people across all categories of disability, we provide pointers in this resource for making simple tweaks to our content that will make it accessible for people with visual and hearing disabilities.
Putting out a report or article?
A digital document might have issues of accessibility for people with visual disabilities. People with visual disabilities use screen reading software to read digital documents. Certain elements within documents and their formatting can however trip up the software. Simply formatting your documents better, saving them in the right format and using a descriptive heading can make a world of difference.
Refer to these guides on ‘Creating Accessible Documents on Microsoft Word’, and ‘Creating Accessible PDFs from Microsoft Word’, from the University of Washington.
In the case that you don’t have the time to navigate these guidelines for making accessible PDFs, minimize inaccessible elements in your document where possible, and circulate your content in the form of a Microsoft Word document. Word documents are intrinsically more accessible than PDFs for a screen reading software, minimizing margins for error.
Here are some simple thumb rules to keep in mind about elements of document that are inaccessible and how to treat them.
- Add captions if your document uses graphs and images, and especially if these are used to convey key information to the reader (are not decorative). Clearly caption and describe what images and graphs represent, in the text. Preferably, use statements like, “This graph shows…” or “This image depicts…” so it is clear to a reader that they have not missed any information in the image.
- As a rule, don’t use watermarks. Watermarks cause the screen reading software to become confused and read sentences in an incorrect order. This video shows how difficult it becomes to comprehend content when a watermark is present.
- Avoid using text-boxes/ floating text boxes to highlight points in your content. These can cause the screen reader to read text in the incorrect order.
- If you are using visual elements such as colours to highlight certain statements or statistics in your text, consider also putting these points on a new line and using your words to highlight them, such as including the sub-heading, “key finding”.
- For long documents, format headings and subheadings in the text, such as by using Microsoft Word’s built-in ‘heading labels’, available in the style tab. This helps someone using a screen reading software to skip to each section of your document using the headings without needing to read the entire text.
Accessibility Checkers
Whether you follow all guidelines or not, use accessibility checkers to assess how accessible your content is. Accessibility checkers listed below are easy to use and free.
- Versions of Microsoft Office Word, Powerpoint and Excel (from 2010 onwards) provide accessibility checkers. Watch this video on how to use this tool.
- Similarly, screen reading software such as NVDA, provides built-in tools that can help sighted people cross-check accessibility of their content. This video provides easy steps for using the tools available on the NVDA tool for accessibility checking.
If you have content hosted on a website or other digital platform, and have the resources, consider hiring an accessibility expert.
Hosting a digital event?
A live event such as a webinar can become inaccessible for people with hearing disabilities. Some video softwares we frequently use, such as Zoom, offer live transcription services. However this requires you to have a paid account, and has various limitations such as the language spoken. Instead, you can consider the following:
- Hire sign language interpreters: If you are hosting a live event consider hiring sign language interpreters such as those at Association for Sign Language Interpreters. You would be required to hire two interpreters for an hour-long event, at Rs. 1000 per interpreter per hour.
- Poor internet connectivity can sometimes create issues with live signing. In such cases, ensure the recorded event, when uploaded, goes out along with a complete transcription of the event.
- If conducting a physical event that is pre-recorded and can be edited before being uploaded online, add closed-captioning. This is more efficient to follow, especially if there is a presentation alongside.
For a person with a visual disability, while the speakers of an event will pose no issue, if you’re using a PPT or presenting anything using the ‘screen sharing’ tools on Zoom or Google Meet, the screen will not be visible. To get around this:
- Share the presentation with the audience before-hand, or at the start of the event. Anyone with a visual disability can then download the presentation and follow alongside, using a screen reading software. Ensure the presentation is in an accessible PDF or Power Point Presentation format.
- In case your presentation contains a large amount of visuals such as images or graphs to convey key points, ensure you verbally describe them in your presentation, rather than relying on the audience to ‘see for themselves’.



